锐化的重要性无需多谈了,很多时候,一张精心调色的照片最后都是被锐化不
当给毁了。今天这里就来盘点一下常见的各种锐化方式和简单操作。
1.Lightroom锐化
最便捷的锐化方式,可以直接在Lightroom里面进行操作。
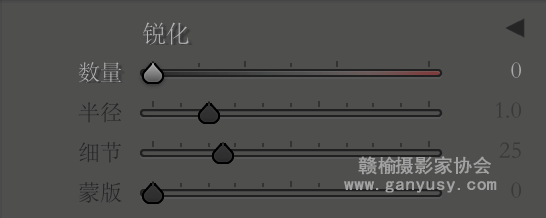
“数量”即为锐化强度,数值越大强度越高,但是可能出现晕影和噪点。数
值通常保持在50-100之间,数值太小效果不明显,数值太大会出现失真。
“半径”决定应用锐化影响的像素数量,细节精细的用小半径,细节粗大的用大
半径,一般使用1.0像素即可,尽量不要超过2.0像素。
“细节”调整在图像中锐化多少高频信息和锐化过程强调边缘的程度。较低的设
置主要锐化边缘以消除模糊,较高的值有助于使图像中的纹理更显著。
“蒙版”用来控制锐化的区域,0时,图像中所有区域接受等量的锐化,100时,
只会锐化边缘区域。
如果只在Lightroom中处理的话,可以直接使用其中的锐化,但是这种锐化效
果通常不会很好,而精细的锐化一般都是在Photoshop中进行的。
2.Photoshop锐化/进一步锐化/锐化边缘
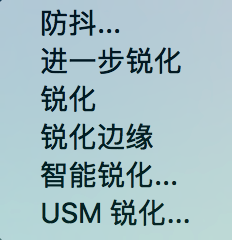
(在Photoshop菜单里面找到“滤镜”→“锐化”)
防抖就不说了,可以自己试一试,有时候也还算是有用。
“锐化”和“进一步锐化”都是自动对照片进行锐化,“进一步锐化”的锐化
强度要略强于“锐化”。这两种锐化滤镜都没有调参的选项,无法精细控制,除非
实在没时间做锐化,否则尽量不要使用。
“锐化边缘”相当于给非边缘处做了蒙版,只会对边缘进行锐化,不会破坏整
体效果,但是同样没有调参选项,所以也不推荐使用。
3.USM锐化
USM锐化和Lightroom中的锐化有些类似,可以调参数,可以看100%预览。
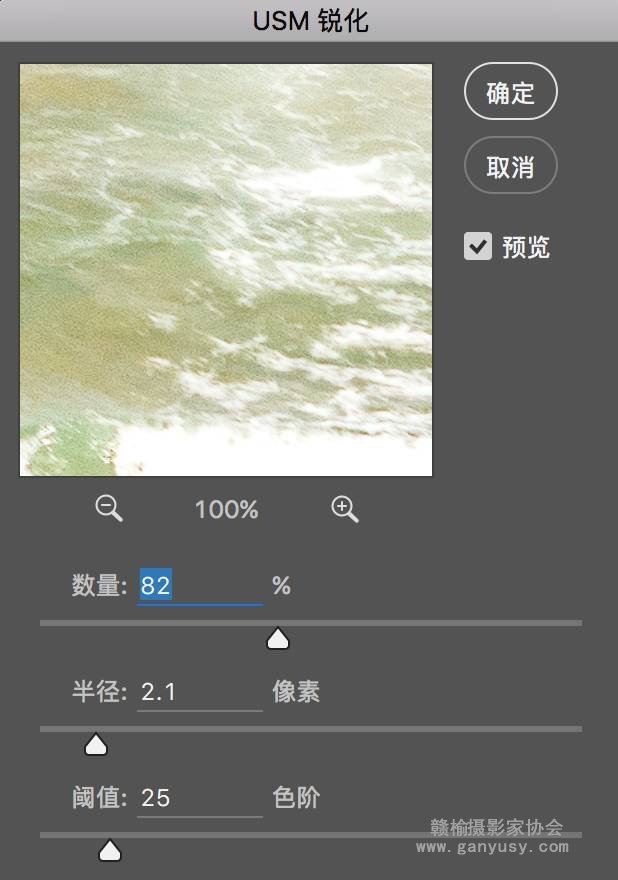
“数量”即为锐化强度,通常选择在50-200之间
“半径”与Lightroom中的相同,半径值越大,锐化范围越广,数值取决于画面中
细节的大小以及输出尺寸,一般在1.0像素左右。
“阈值”同样是用来控制锐化范围,只有当相邻像素之间的灰度差高于阈值的时候,
才会有锐化效果,也就是说阈值越大,锐化效果越弱,阈值为0则对所有像素锐化,一般
来说设置在2-20之间的色阶。
4.智能锐化
智能锐化有比USM锐化更加精细的控制选项。
“数量”“半径”和USM锐化中的相同。
“减少杂色”类似于降噪,可以减少不必要的杂色。
“移去”是设置对图像进行锐化的算法。“高斯模糊”是USM锐化使用的算法,
“镜头模糊”可以减少锐化光晕,“动感模糊”可以减少相机移动产生的模糊,同时需要
应用“角度”。
“阴影”“高光”可以控制不同影调之下的锐化量。
“渐隐量”可以调整高光和阴影中的锐化量。
“色调宽度”即控制阴影和高光的范围大小,数值越小,则针对更亮或更暗的区域锐化。
5.高反差保留
复制图层,执行“高反差保留”滤镜,调整像素半径,一般使用5像素以内的半径,
改变混合模式为“强光”,也可以选用“亮光”或者“柔光”,可能需要改变图层的透
明度。
高反差保留效果比较明显,适合线条比较明朗的图片的锐化,比如建筑摄影,在人
像摄影中使用较少。
为了避免色彩变化,可以在复制的图层上执行“去色”命令。
6.表面模糊锐化
通过将照片反转并模糊非边缘部分来突出边缘,类似于USM锐化的一种方法,不过
可控性更好,不容易出现失真的现象,可以用来增强质感。
a. 复制图层,命名为“模糊层”。
b. 将“模糊层”执行“反相”命令,并将图层透明度更改为50%。
c. 将“模糊层”执行“表面模糊”滤镜,半径设置为5以内。
d. 合并图层为新图层,更改混合模式为“叠加”
e. 删掉“模糊层”。
7.Lab锐化
将图片更改为Lab模式,在L通道中执行锐化,可以使用USM锐化或者智能锐化。
L通道只记录了明度信息,因此在L通道中锐化不会影响到图片的颜色,但是效果稍弱,
适用于人像之类的锐化。
8.查找边缘锐化
使用蒙版将锐化效果应用于更加精细的区域,从而防止锐化其他区域,这里提供一种
创建边缘选区并进行锐化的方法。
a. 选择对比度最高的通道,或者在Lab模式下选择L通道,或者CMYK模式的K通道。
b. 复制该通道。
c. 选择该通道,执行“滤镜”>“风格化”>“查找边缘”。
d. 选择该通道,“图像”>“调整”>“反相”。
e. 执行“滤镜”>“其它”>“最大值”,并将半径设置为5以内的数值,可以使
得边缘变粗。
f. 执行“滤镜”>“杂色”>“中间值”,用来加粗边界。
g. 执行“图像”>“调整”>“色阶”,用来增加反差。
h. 执行高斯模糊,用来羽化边界的边缘。
i. 选定通道生成选区。
j. 选择反向选区,并执行USM锐化或者智能锐化,最后一步也可以通过复制图层
添加蒙版来操作。
9.分影调锐化
创建明度蒙版,选取不同明度选区,分别进行USM锐化或者智能锐化,通常高光区
锐化量较小,中间调区域锐化量较多,阴影区锐化量最多。
10.锐化工具
其实就是一个锐化功能的画笔,可以自己调整画笔的大小和硬度,以及锐化的强度,
然后就可以涂抹想要锐化的区域,可控性很强,锐化区域完全可控。
11.输出锐化
由于输出尺寸和锐化强度是息息相关的,所以这一般这也是最后一步锐化。
首选将图片缩小为所要尺寸的2倍,比如想要长边2000像素的图片,那就先缩图为长
边为4000然后执行USM锐化或者智能锐化,数量50-100,半径0.3像素,连续锐化两到三次,
最后再缩图为所要的尺寸。
12.插件锐化
可以选用Nik系列的锐化滤镜,RAW Presharpener和Output Sharpener,分别对应第
一次锐化和最后一次锐化,参数调整和之前所提及的大抵类似,不再解释了。
由于Nik插件对画质有一定的损伤,所以不推荐这种锐化方式,还是建议在Photoshop内
进行锐化。
13.锐化的注意事项
(1)锐化无法校正模糊影像,只能锦上添花。
(2)锐化不可逆,建议在单独的图层上进行锐化。
(3)不同输出介质的锐化要求不同,如显示器、打印等等的锐化要分别来做,这
也是要在单独图层上锐化的原因。
(4)在单独图层锐化时,可以将混合模式改为明度,以避免色彩发生改变。
(5)锐化会增加对比度,可以在混合选项中设置混合色阶。
(6)先降噪,后锐化。
(7)锐化需要多次执行,多次锐化效果好于单次,数量50半径0.3的锐化三次效
果要好于数量150半径0.9的锐化。
(8)使用蒙版保护不需要被锐化的区域。
(9)通常,风光需要的锐化量大于人像需要的锐化量。
(10)锐化以是否出现晕影和噪点来评价好坏,前提是没有锐化不足。
